Скачать приложение для других платформ: Windows | Android | iOS | Linux
Приложение StarForce Reader разработано для получения быстрого доступа к защищённым документам на устройствах, работающих на Apple macOS.
При удалении приложения с устройства, также с него удаляется и лицензия на защищенный документ. При повторной установке программы на тоже самое устройство, для просмотра защищенного документа необходима еще одна активация.
Основные преимущества StarForce Reader
|
|
Удобная навигация и масштабирование документов. |
|
|
Добавление заметок к тексту. |
|
|
Быстрый поиск по заголовкам и тексту защищённых документов. |
|
|
Запоминание позиции документа при закрытии, что позволяет продолжить чтение с того момента, где остановились в последний раз. |
|
|
Открытие обычных PDF- и ePub-документов. |
Рассмотрим основные элементы управления и особенности приложения.
Работа с программой
Приложение можно бесплатно скачать с Mac App Store.
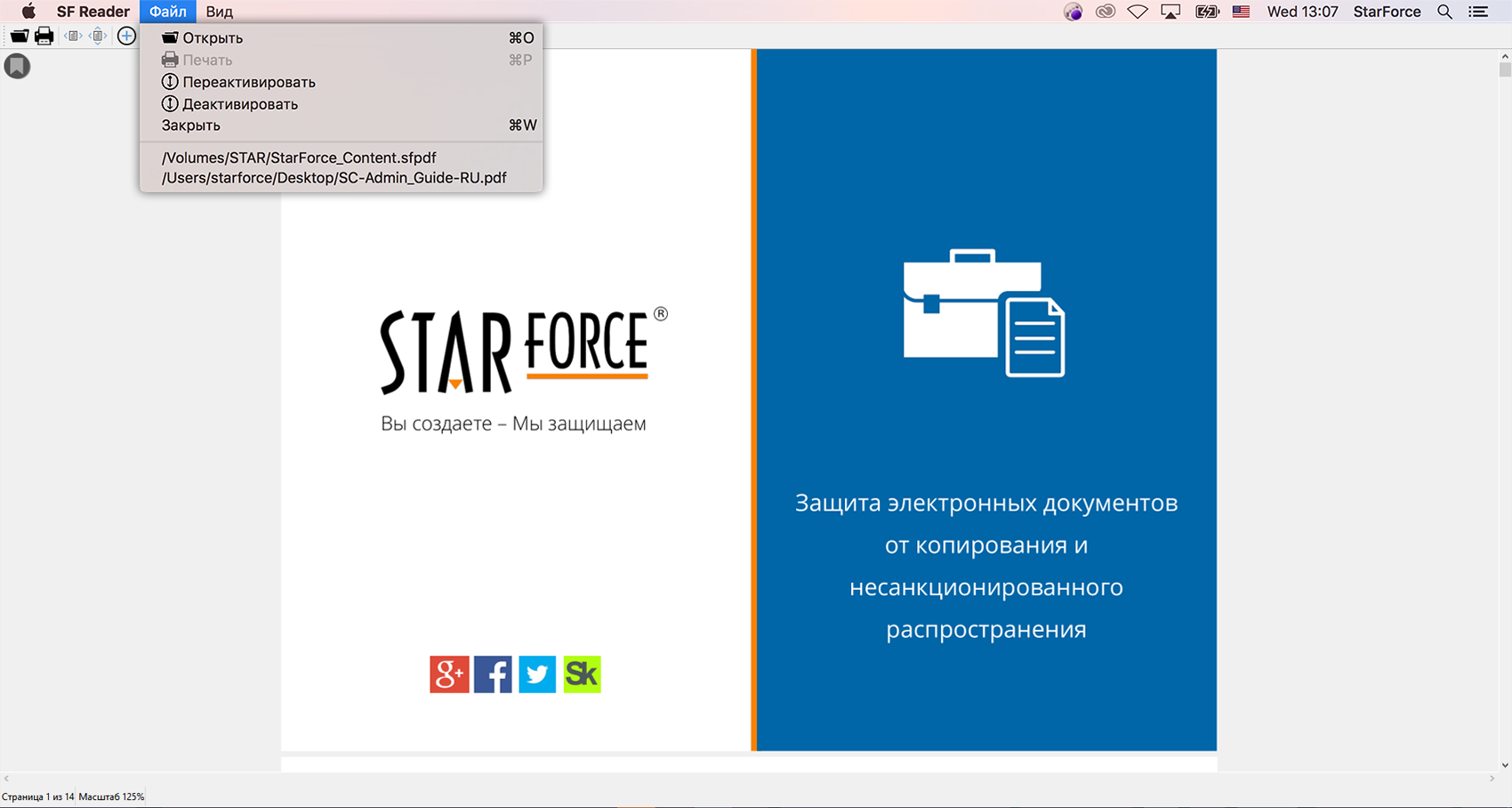
Меню Файл:
| Открыть | Открыть документ с расширениями .SFPDF, .PCDOC, .PDF, .EPUB. |
| Печать | Документ можно распечатать, если издатель предоставит такую возможность в настройках серийного номера. |
| Свойства | Здесь можно посмотреть информацию об издателе/владельце защищенного документа. |
| Переактивировать | При необходимости через этот пункт меню можно заново активировать защищённый документ. |
| Деактивировать | Используется для переноса активации документа с данного компьютера на другой компьютер (функция может быть отключена). |
| Закрыть | Можно закрыть текущий документ. |
| Список недавно открытых документов |
|
| Выход | Можно выйти из программы. |
StarForce Reader имеет стандартный интерфейс с кнопками масштабирования (Подогнать по ширине, Страница целиком, Увеличить масштаб, Уменьшить масштаб), перехода по страницам и поиска.
При первом открытии документа масштаб выставляется в 100%, если документ помещается на экране по ширине; иначе по ширине первой страницы. Программа просмотра запоминает выбранный масштаб для каждого документа и воспроизводит его при следующем открытии.
По нажатию на кнопку Поиск  появляется/скрывается строка поиска со стрелками Вперёд
появляется/скрывается строка поиска со стрелками Вперёд  и Назад
и Назад  .
.
Работа с документами
Активация защищённого документа
Процедура активации запускается при первом открытии защищённого файла. Активация привязывает защищённые файлы к программно-аппаратной конфигурации вашего компьютера, поэтому при переустановке программ или изменении аппаратной конфигурации может понадобиться повторная активация. Количество активаций ограничено.
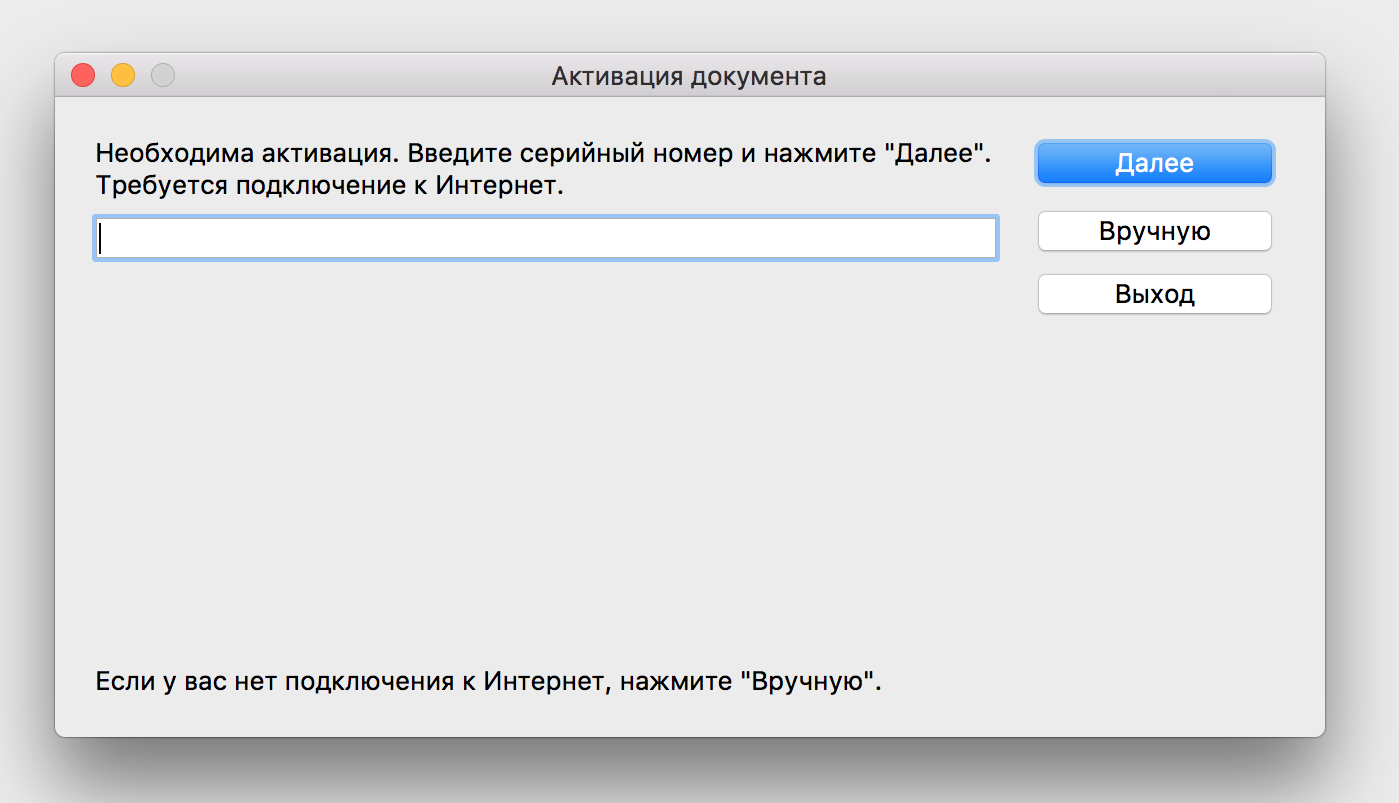
Серийный номер для активации файла указан в письме, присланном вам издателем вашего документа (отправителем файла), либо находится в текстовом файле в папке с защищёнными документами. Введите серийный номер и нажмите на кнопку Далее:
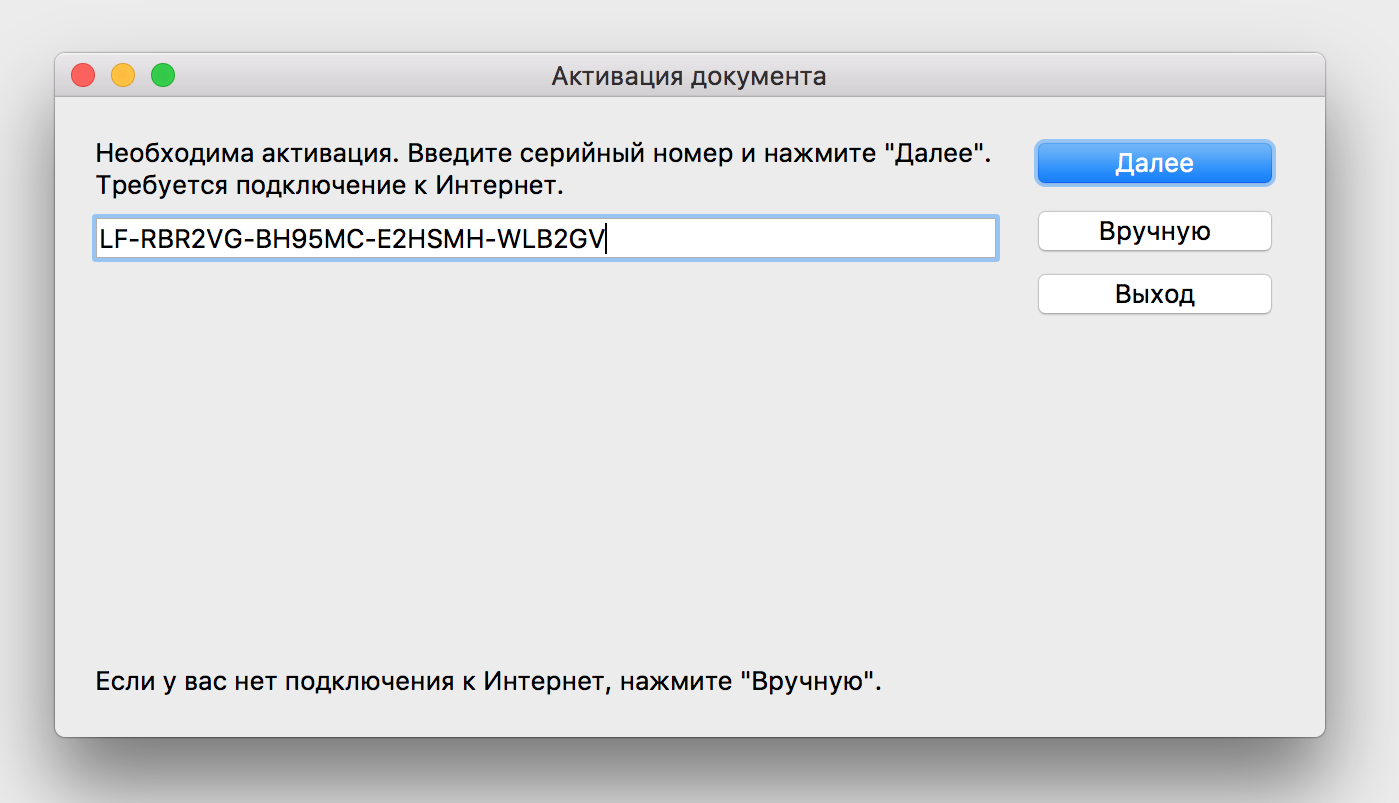
После успешной автоматической активации файла будет выдано сообщение, содержащее информацию о параметрах лицензии:
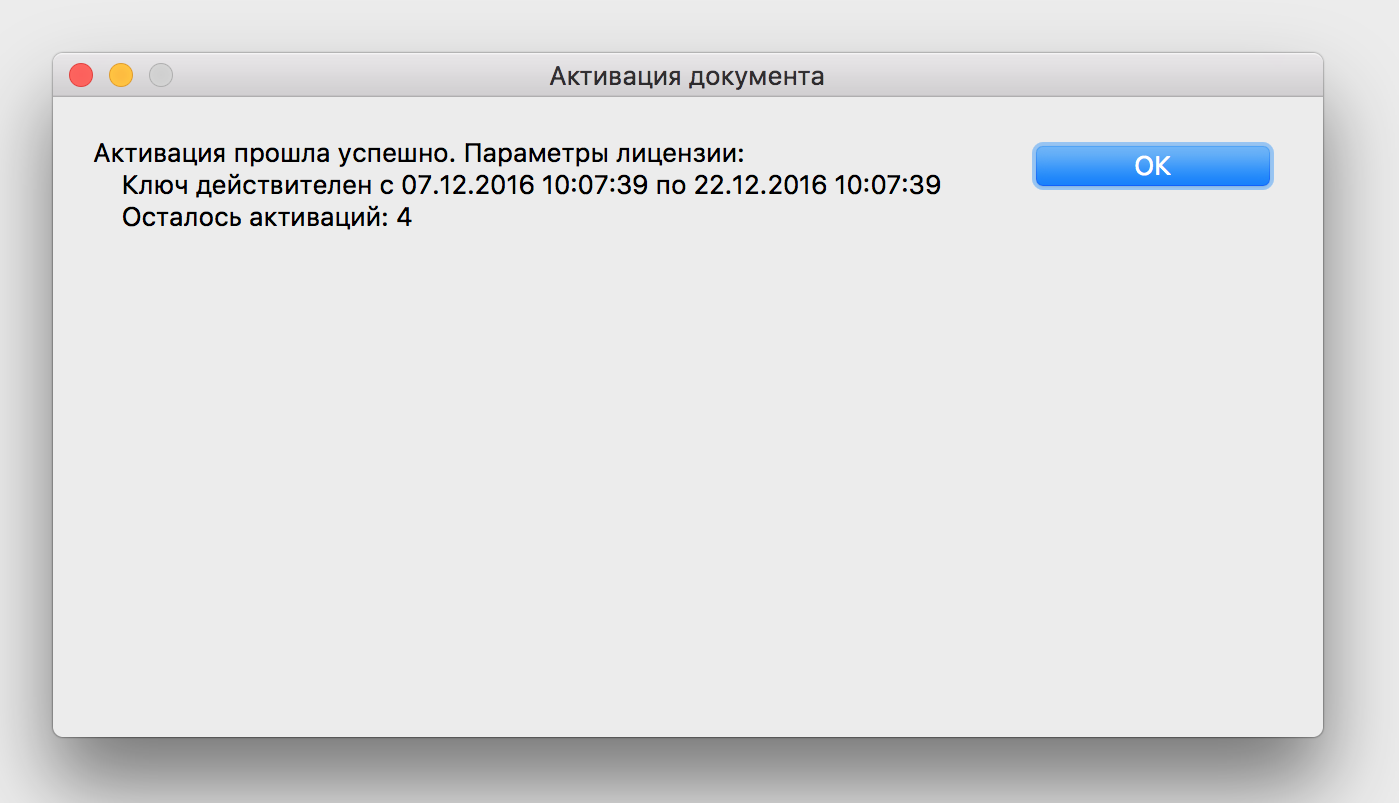
В данном случае у вас осталось ещё 4 активации. Это значит, что вы сможете активировать защищённый файл ещё на 4-х компьютерах.
Нажмите на кнопку ОК для открытия файла. При последующих просмотрах защищённого файла активация не потребуется, достаточно просто открыть файл.
При отсутствии Интернета вы можете активировать документ вручную. Для этого в окне активации (см. выше) нажмите на кнопку Вручную и следуйте инструкциям в появившемся окне:
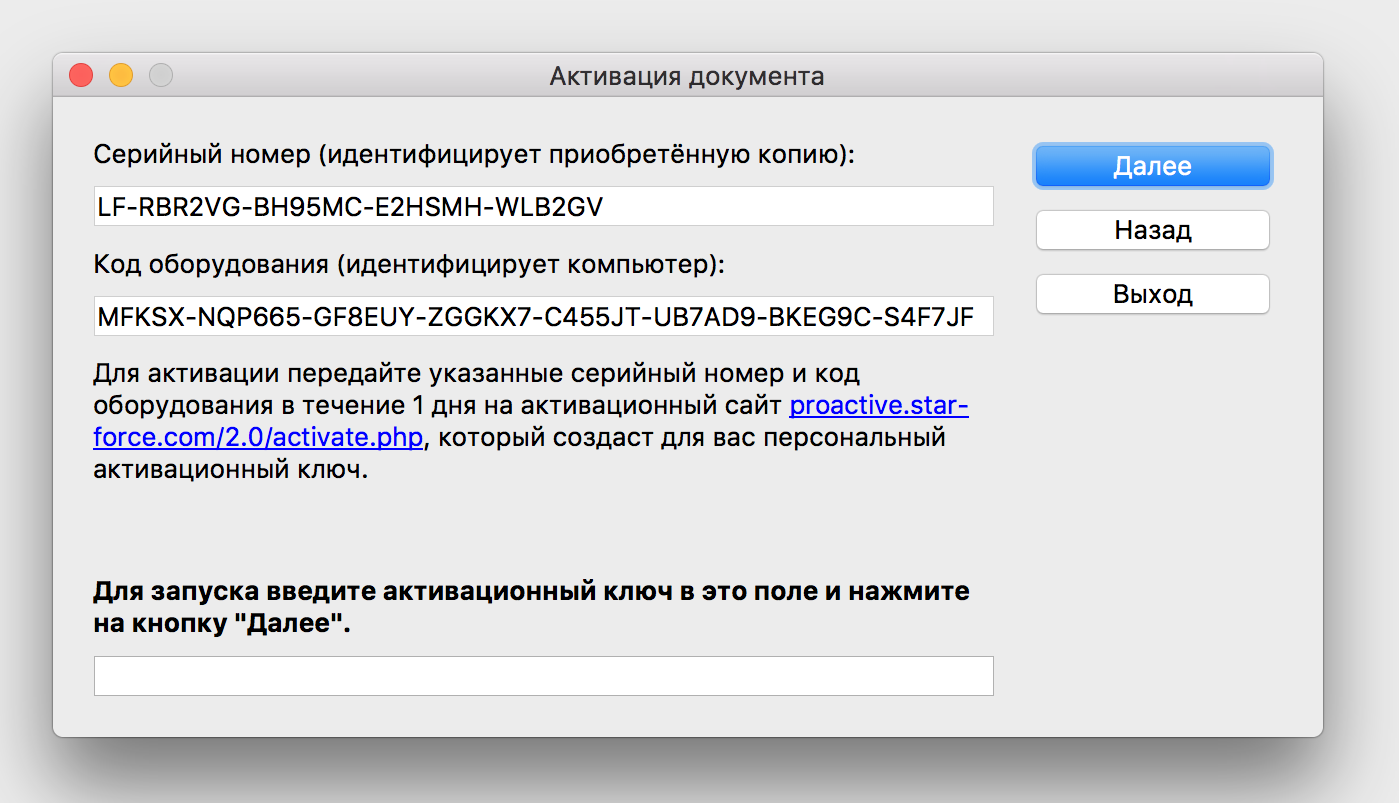
Внимание! Для использования автоматического способа активации, описанного выше, необходимо, чтобы брандмауэры и прочие программы, контролирующие интернет-активность приложений на данном компьютере и/или в локальной сети, не блокировали соединение по TCP-порту 80.
Если у вас возникли проблемы с активацией документа, в первую очередь нужно обратиться к издателю. Возможно, вам выдали неправильный серийный номер.
Добавление заметок к тексту документа
Пользователи могут добавлять заметки к тексту документа вне зависимости от того, является ли он защищенным или нет.
Созданные заметки будут отображаться только на том устройстве, на котором они были созданы.
Чтобы добавить заметку, выделите часть текста и кликните правой клашивей мышки. Появится меню. Кликните Создать.
После того как заметка создана, становятся доступны другие пункты меню - Редактировать и Удалить.
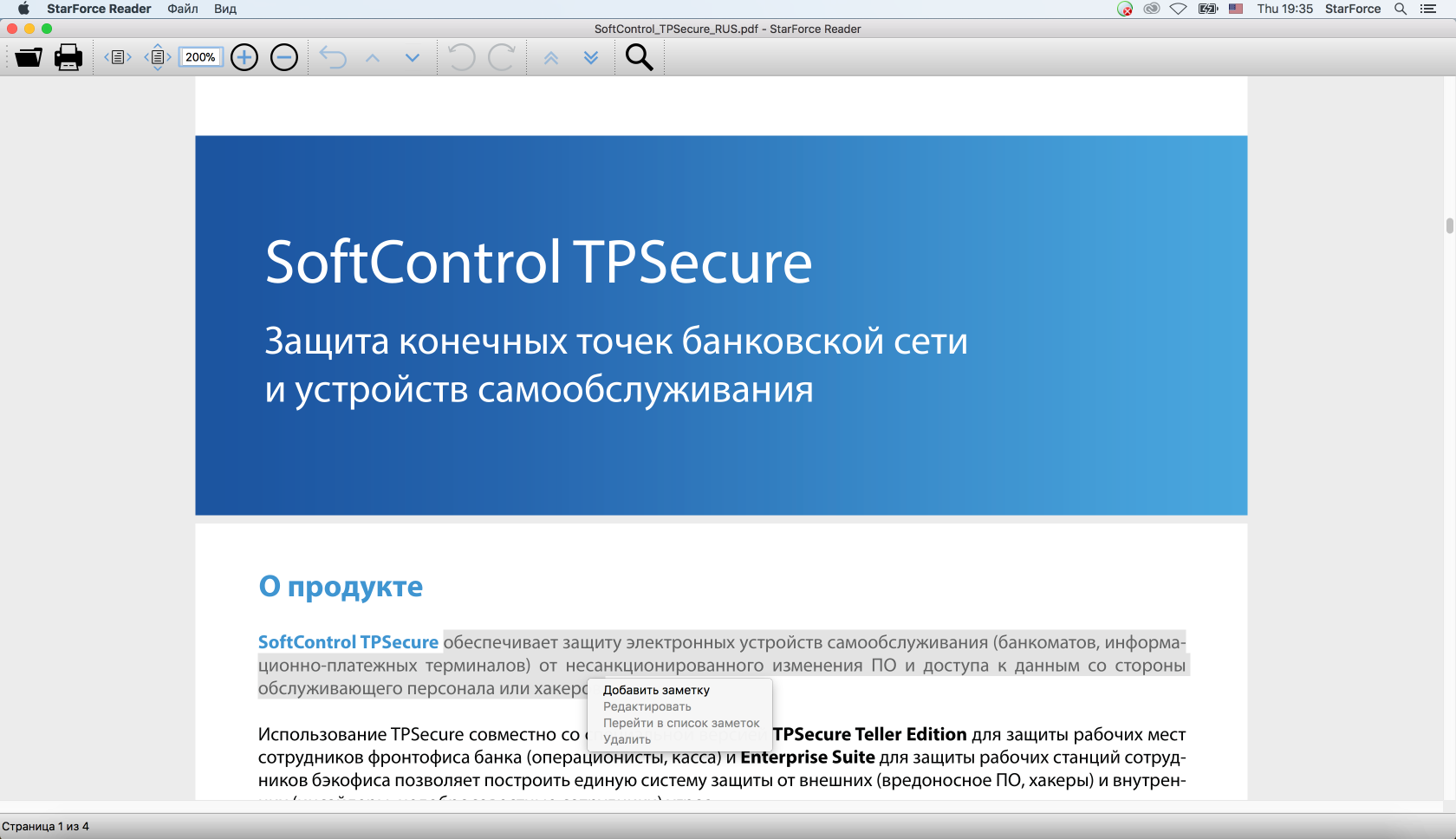
Пункт Перейти в список заметок открывает панель, которую также можно открыть через Вид - Панели - Заметки.
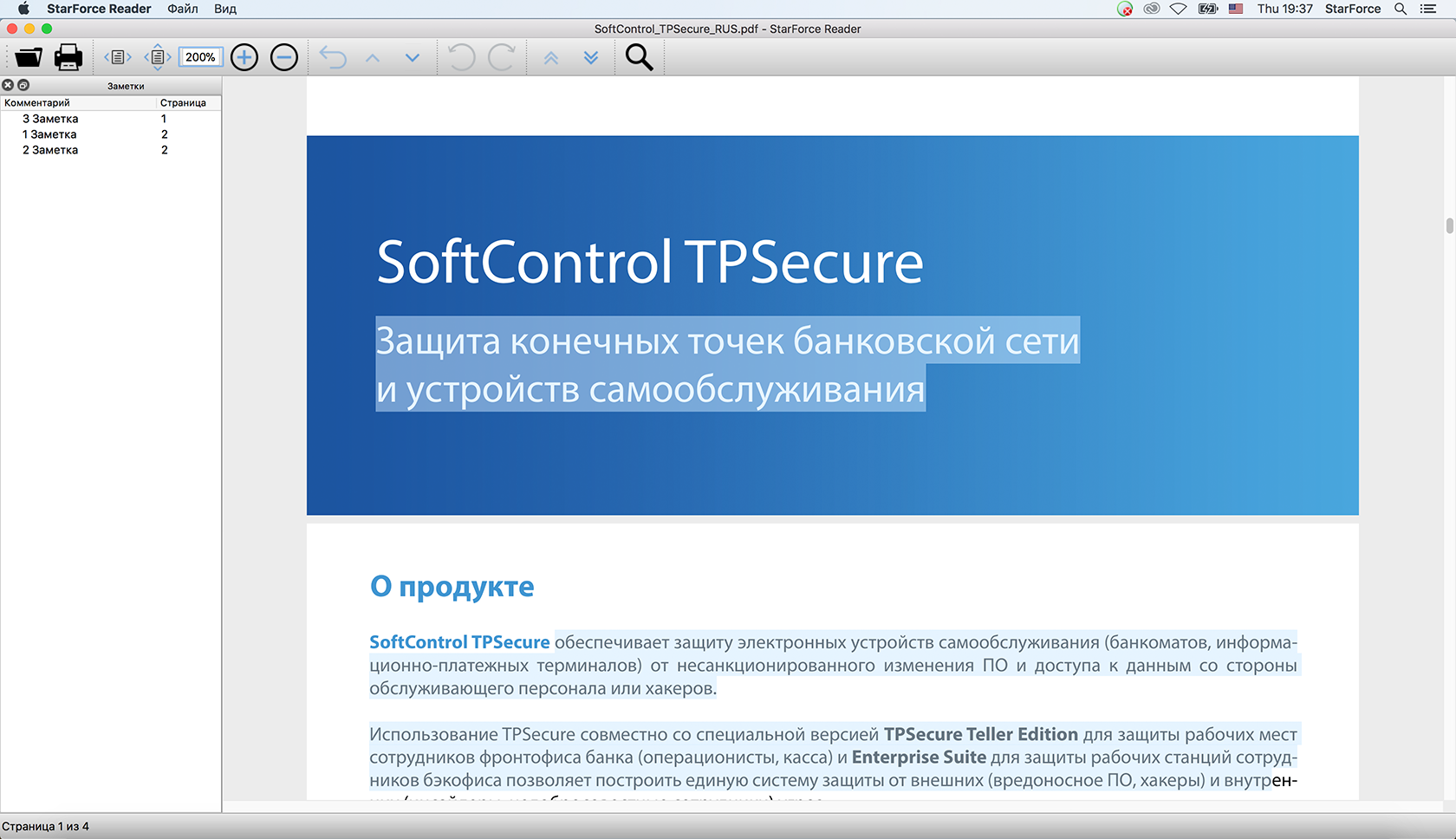
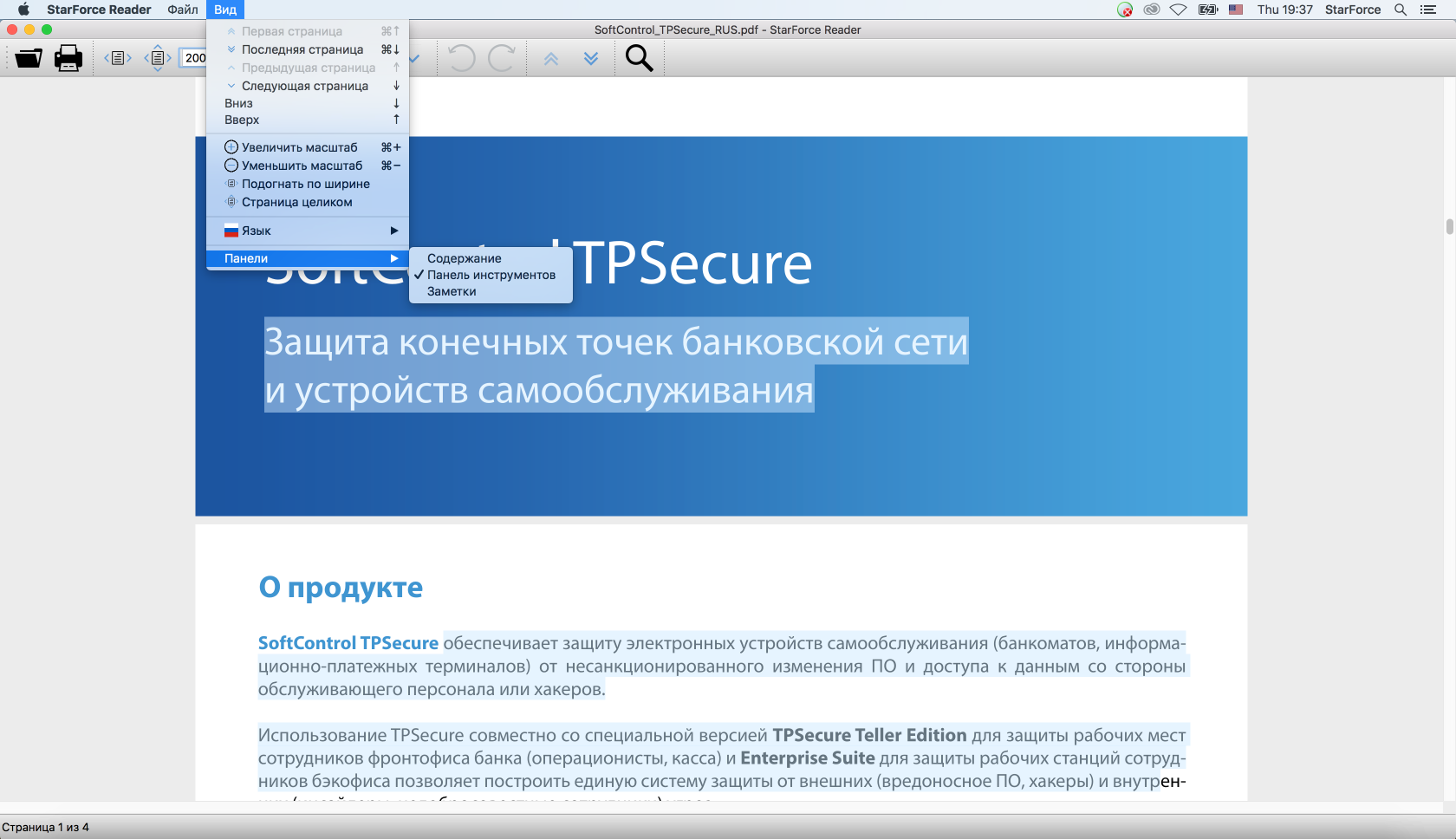
Деактивация и переактивация защищённого документа
Деактивация позволяет перенести защищённый с привязкой к компьютеру файл на другой компьютер с сохранением лицензии и её параметров (неиспользованное количество запусков, оставшийся срок действия лицензии и т.д.), без потери одной возможности активации серийного номера. Вы также можете использовать деактивацию при изменении конфигурации компьютера.
Решение об использовании деактивации принимает издатель продукта.
Процесс переноса выполняется следующим образом:
- Деактивация файла.
- Повторная активация файла (запуск файла с помощью серийного номера).
Деактивация может выполняться только до тех пор, пока не будут израсходованы лицензионные ограничения использования продукта по каким-либо параметрам (срок действия, количество запусков и пр.).
Для активации документа запустите программу просмотра. В меню Файл выберите команду Деактивировать и укажите документ, который необходимо деактивировать. На экране появится окно с запросом подтверждения деактивации:
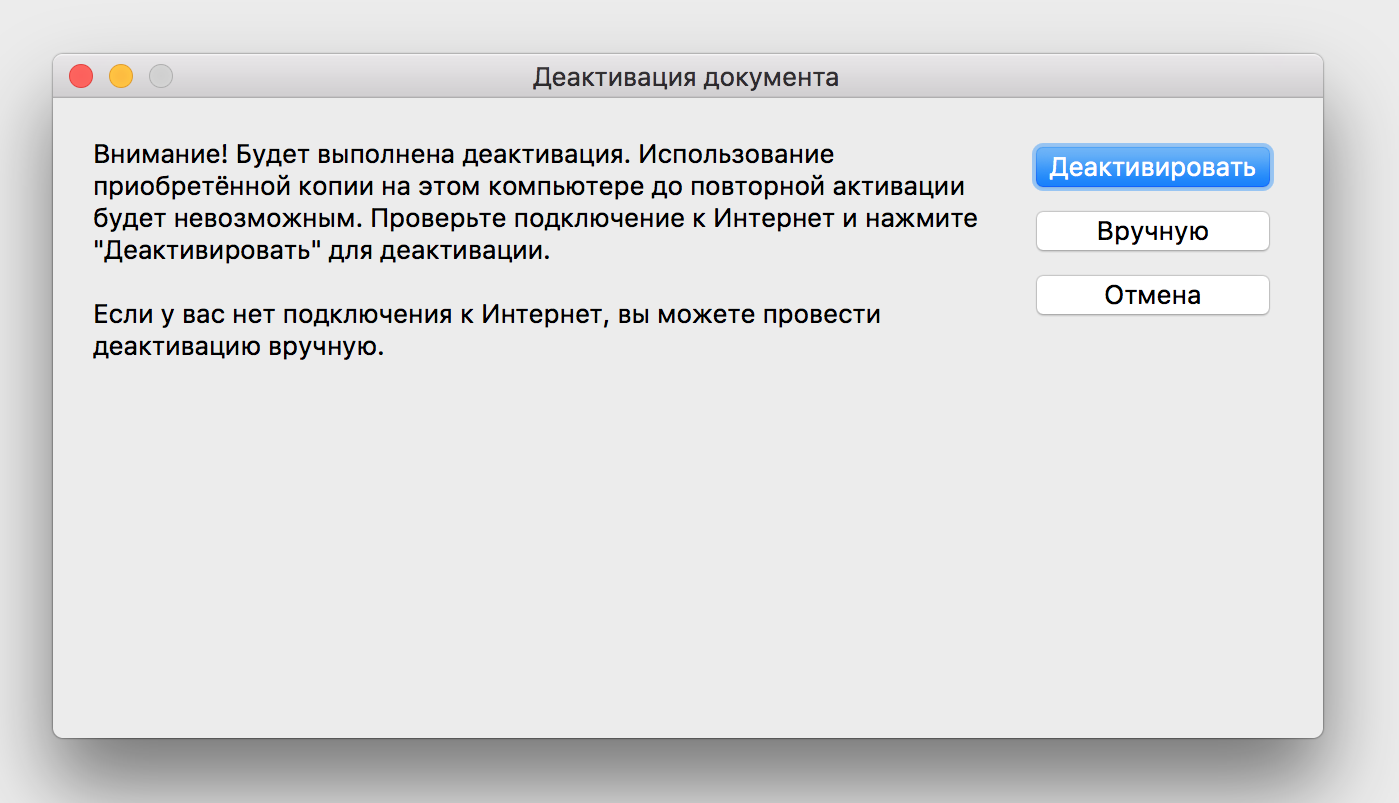
Внимание! Продукт фактически деактивируется на компьютере сразу после подтверждения деактивации.
После успешного завершения автоматической деактивации файла на экране появляется следующее окно:
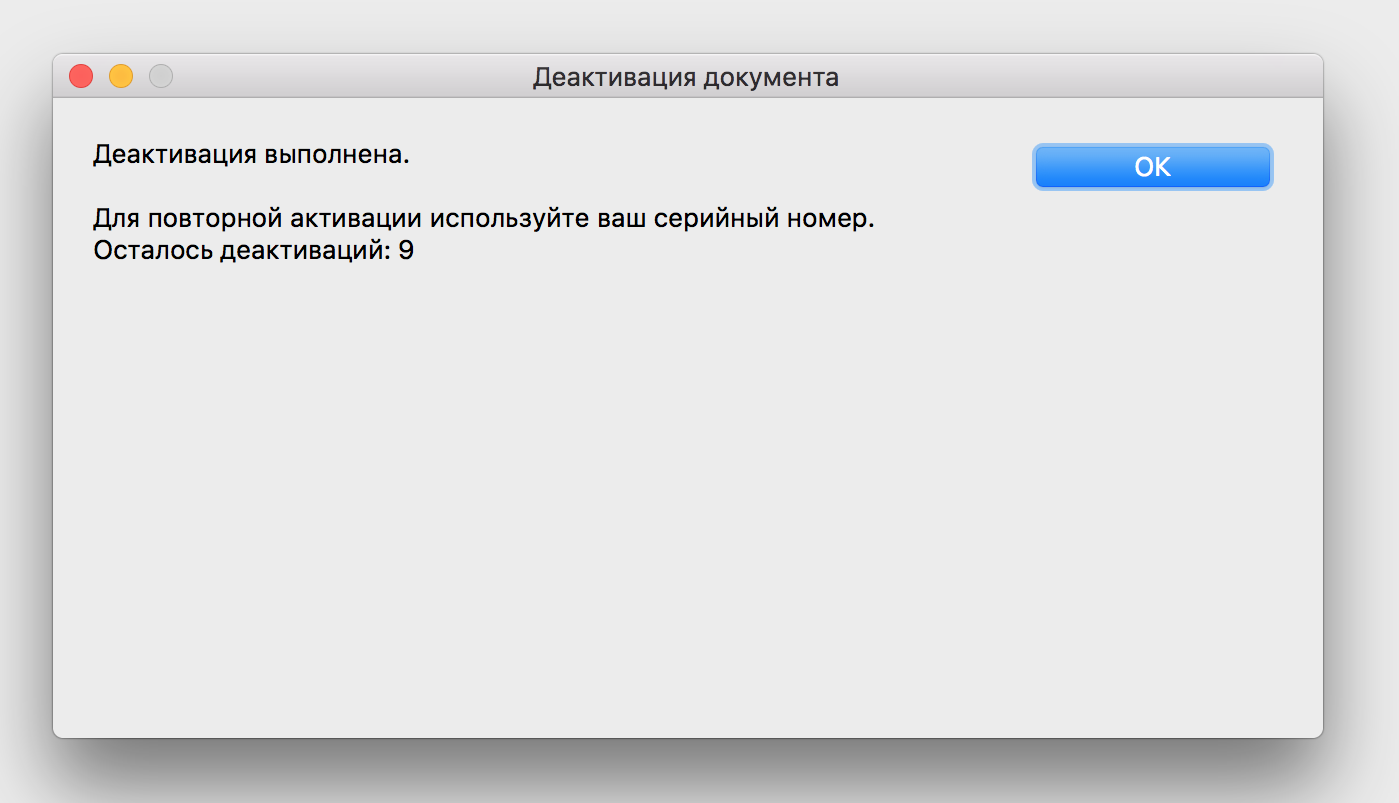
Для завершения процесса автоматической деактивации нажмите на кнопку ОК. Теперь продукт станет доступным только после переактивации (выполняется аналогично процессу активации).
При отсутствии интернета вы можете деактивировать документ вручную. Для этого в окне подтверждения деактивации (см. выше) нажмите на кнопку Вручную. Следуйте инструкциям в появившемся окне для того, чтобы зарегистрировать деактивацию на сервере:
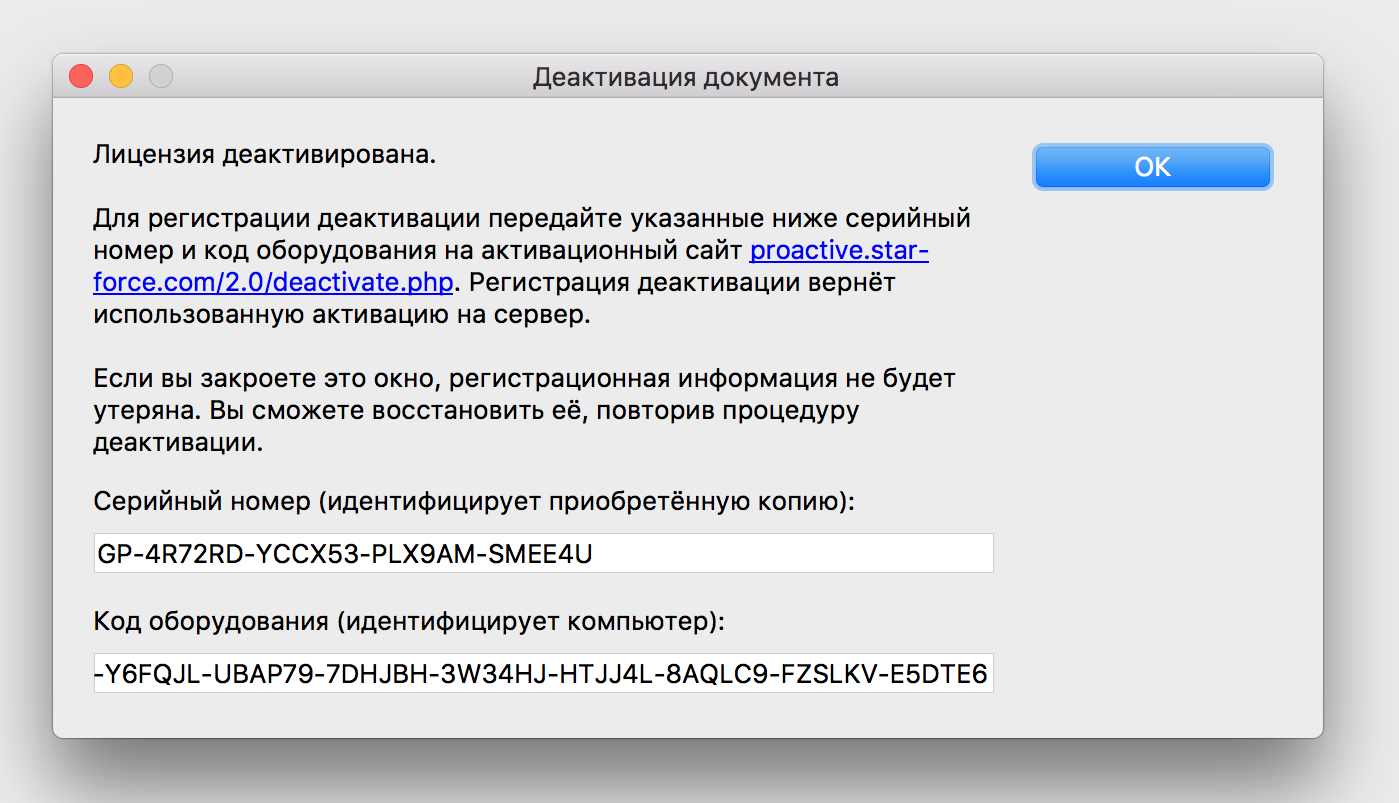
Если в силу каких-либо обстоятельств вам не удалось довести процесс деактивации до конца, вы можете повторить его с целью регистрации деактивации на сервере. Для этого снова запустите деактивацию файла, как описано выше. После её подтверждения на экране появляется окно с предложением повторить регистрацию деактивации:
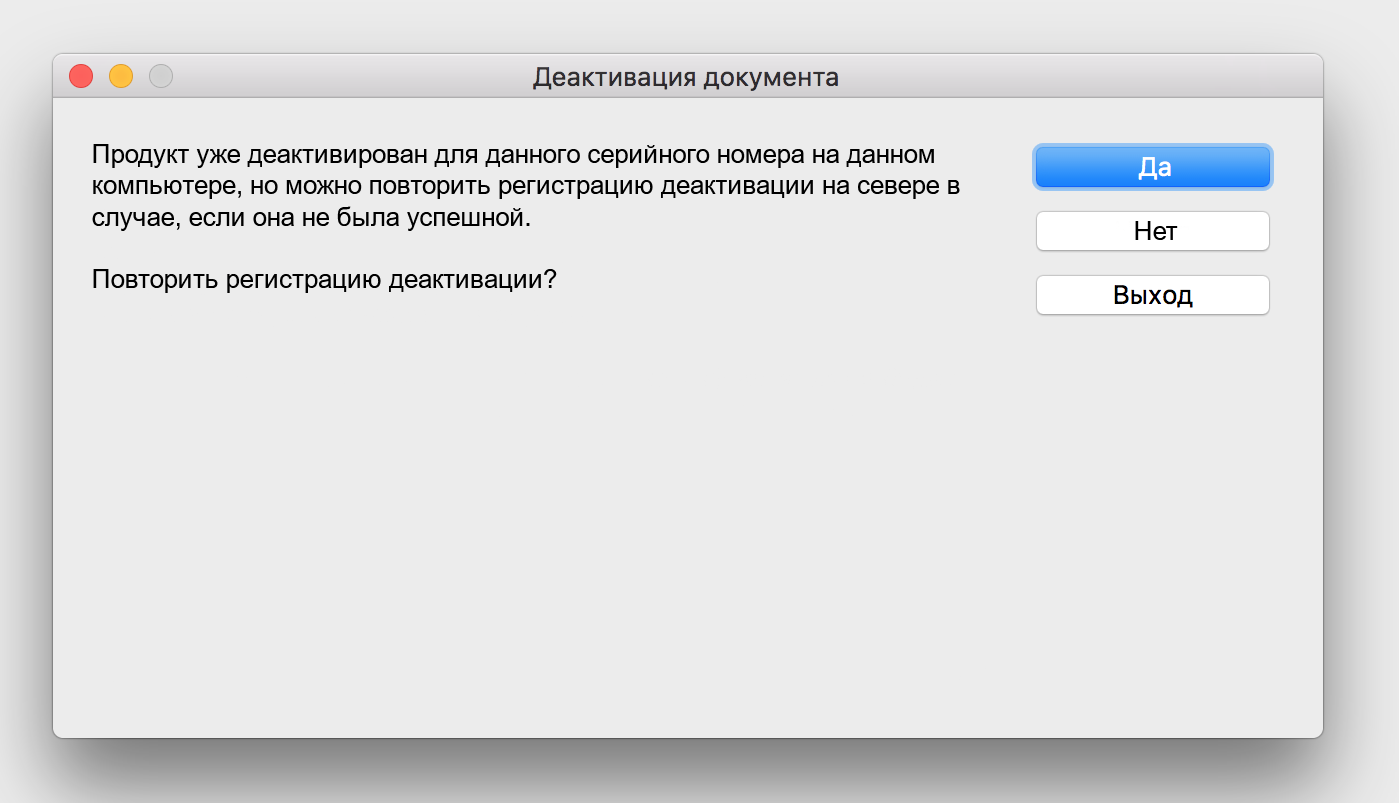
После подтверждения начинается описанная выше процедура регистрации деактивации.
Для переактивации документа выберите команду Переактивировать в меню Файл и в появившемся окне выберите требуемый документ. После этого начинается описанная выше процедура активации.
Поддерживаемые операционные системы:
|
|
macOS 10.12 Sierra. |

