Вопросы, возникающие при работе с программным обеспечением, распространяемым на оптических носителях
1.1 Как запустить приложение, распространяемое на оптическом носителе?
1.3 Всегда ли нужно вставлять в оптический привод лицензионный диск для запуска приложения?
1.4 Всегда ли нужно вводить ключ для диска?
1.5 Я ввел неверный Дисковый ключ, теперь я не могу ввести верный.
1.6 Я не могу найти лицензионный ключ для диска в коробке с игрой.
1.7 Что следует предпринять, если не проходит проверка лицензионного диска?
1.8 Если проверка диска не начинается.
2.1 Все ли приложения, защищенные StarForce, устанавливают драйвер защиты?
2.2 Как мне определить, установлены ли на моем компьютере драйвер защиты StarForce?
2.4 Как мне узнать, защита какой версии установлена на моем приложении?
2.5 Как обновить драйвер защиты?
2.6 Как удалить все компоненты защиты из системы?
2.7 Удаляется ли драйвер защиты автоматически? Сервис автоудаления драйвера защиты.
2.8 Почему устанавливается драйвер защиты?
2.9 Конфликтует ли драйвер защиты с другими драйверами и приложениями?
2.10 Изменяют ли компоненты защиты другое установленное на компьютере ПО?
2.11 Влияет ли драйвер защиты на производительность жесткого диска?
3. Технология «Резервная Копия»
3.1 Что такое технология «Резервная Копия»?
3.2 Использует ли приложение, защищенное с использованием технологии «Резервная копия», драйвер защиты?
3.3 Как мне воспользоваться технологией «Резервная копия»?
5. Я не нашел ответа на свой вопрос
1. Запуск и проверка диска
1.1 Как запустить приложение, распространяемое на оптическом носителе, которое требует ввода ключа?
Прежде всего, для запуска такого приложения Вы должны установить приложение с диска.
Некоторые приложения, распространяемые на дисках, требуют ввода Дискового ключа.
Обратите внимание, что если приложение поставляется на нескольких дисках, то, как правило, издатель указывает на лицевой стороне дисков, какой из них установочный, а какой игровой.
Запустите установленное приложение, при этом игровой диск должен находиться в оптическом приводе Вашего компьютера. Введите ключ (ключ, как правило, напечатан на поверхности самого компакт-диска и состоит из заглавных латинских букв и цифр, разделенных на группы дефисами) и следуйте указаниям на экране.
Все вопросы, связанные с проверкой диска и т.д., см. ниже в соответствующих разделах.
1.2 Способы проверки диска
Существует 2 способа проверки лицензионного диска:
- с вводом Дискового ключа
Вам необходимо ввести Дисковой ключ для начала проверки диска.
- без ввода Дискового ключа (технология KeyLess)
Вводить ключ вручную не надо, Дисковый ключ записан в области данных диска и считывается при запуске приложения автоматически.
1.3 Всегда ли нужно вставлять в оптический привод лицензионный диск для запуска приложения?
Нет!
Компания StarForce, идя навстречу пользователям лицензионной продукции, разработала несколько вариантов, при которой Вам не надо помещать диск в привод каждый раз, когда Вы хотите запустить приложение:
- периодическая проверка диска
В этом случае издатель или разработчик должен указать в процессе защиты приложения срок, в течение которого диск для запуска приложения требоваться не будет.
Другими словами, Вы вставили лицензионный диск в привод, запустили приложение, проверка диска успешно прошла. Теперь в течение, например, следующих 10 дней Вы можете не вставлять диск в привод, а приложение будет успешно запускаться и работать.
В частности, данная мера была предпринята StarForce для того, чтобы обеспечить большую сохранность Ваших лицензионных носителей.
- технология «Резервного копирования» (См. раздел ниже)
Необходимо отметить, что решение об использовании этих технологий принимает издатель или разработчик на этапе защиты приложения.
1.4 Всегда ли нужно вводить ключ для диска?
Для удобства пользователей компания StarForce разработала специальную технологию, позволяющую не вводить вручную Дисковый ключ при запуске защищенного приложения. Технология получила название “KeyLess”.
Запуск приложения, защищенного с использованием технологии “KeyLess”:
Проверка диска начинается автоматически после запуска приложения. В этом случае Дисковый ключ записан в области данных компакт-диска и считывается оттуда автоматически.
1.5 Я ввел неверный Дисковый ключ, теперь я не могу ввести верный.
Если Вы по каким-то причинам ввели неверный Дисковой ключ и поняли это только после начала проверки диска – не отчаивайтесь. Ключ не будет сохранен системой, и при следующем запуске приложения Вам будет предложено ввести его вновь.
Если при следующем запуске приложения предложения ввести ключ не последовало, то Вы можете еще раз запустить приложение, удерживая клавишу Shift*. В этом случае Вам будет предложено ввести ключ.
* Внимание! Это относится к тем приложениям, которые распространяются на оптических носителях с ручным вводом ключа.
1.6 Я не могу найти лицензионный ключ для диска в коробке с игрой.
А Вы пробовали смотреть на поверхности самого компакт диска? Попробуйте! Очень часто издатели располагают Дисковый ключ именно там. В остальных случаях Дисковой ключ печатается издателем в руководстве пользователя к игре.
Все вопросы, связанные с размещением Дискового ключа, решает издатель приложения. Таким образом, достаточно трудно предугадать, где конкретно будет указан Дисковой ключ (однако, как правило, он расположен в таких местах, которые трудно не найти).
1.7 Что следует предпринять, если не проходит проверка лицензионного диска?
Когда проверка диска прошла неудачно, на экране отображается следующее окно (текст сообщения на окне может отличаться от приведенного ниже примера, т.к. издатель имеет возможность задавать свой собственный текст и в окнах сообщений):
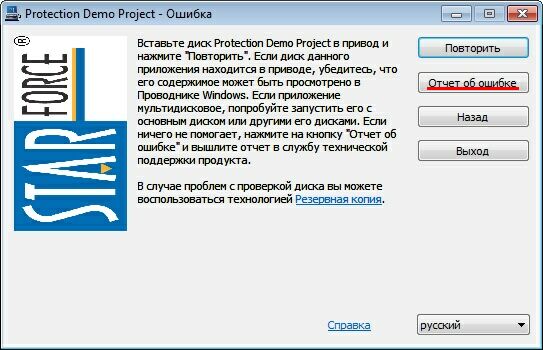
Нажмите кнопку «Отчет об ошибке». Система начнет сбор необходимой информации для успешного разрешения проблемы, которую впоследствии необходимо передать в службу технической поддержки защищенного продукта. Процесс сбора информации можно всегда прервать, однако в этом случае собранная информация будет неполной и вероятность успешного решения проблемы значительно снизится.
После полного сбора информации Вам будет выведено следующее окно:
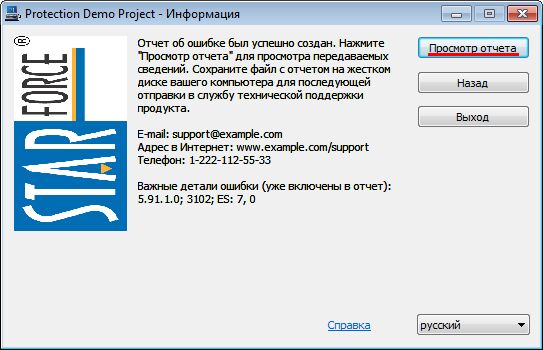
Кнопка «Просмотр отчета» позволит Вам просмотреть всю информацию перед отправкой в службу технической поддержки.
Сохраните полученный файл в текстовом формате в любом месте на жестком диске Вашего компьютера.
Обращаем Ваше внимание, что передаваемая информация содержит исключительно технические данные о конфигурации Вашей системы, которые необходимы при решении проблем с функционирование программного обеспечения. Информация не содержит никакой личной или секретной информации, такой как, например, пароли, Ваши личные данные и т.п.
Не следует изменять какие-либо данные внутри файла. В этом случае Ваш запрос рассмотрен не будет.
1.8 Если проверка диска не начинается.
Во многих случаях проверка диска не проходит из-за банальных причин – вставлен неверный диск или диск вообще не вставлен. Также некоторая информация, которая может помочь Вам самостоятельно решить проблему, выводится на информационных окнах защиты.
Подчас для решения проблемы требуется просто обновить драйвер защиты.
Если вам так и не удалось самостоятельно решить проблему, напишите письмо в службу технической поддержки издателя защищенного приложения (не в службу поддержки StarForce). Обязательно приложите к письму текстовой файл с информацией о системе. Если необходимо, сделайте скриншоты информационных окон с ошибками и также приложите их к письму.
2. Драйвер защиты
2.1 Все ли приложения, защищенные StarForce, устанавливают драйвер защиты?
Нет. Решение о необходимости установки драйвера защиты на защищаемое приложение принимает разработчик или издатель приложения, в зависимости от его потребностей в уровне защиты.
2.2 Как мне определить, установлен ли на моем компьютере драйвер защиты?
Это можно сделать двумя способами:
- с помощью файла protect.exe, расположенного в папке с защищенным приложением. Запустите файл и выберите опцию Check driver status.
- с помощью утилиты обновления драйвера защиты, которая доступна у нас на сайте. При запуске утилита сообщит, что она не обнаружила компонентов защиты в системе. Это означает, что драйвера защиты на вашем компьютере нет и никакие компоненты защиты установлены не будут.
В случае если утилита обнаружит какие-то компоненты защиты в системе, а именно драйвер защиты, она его обновит.
2.3 В какой момент устанавливается драйвер защиты? Всегда ли система предупреждает об установке драйвера защиты?
Драйвер устанавливается на компьютер пользователя при первом запуске защищенного приложения, о чем выводится соответствующее предупреждение на экране*. Пользователь всегда может отказаться от установки драйвера, однако защищенное приложение не будет работать без установленного в системе драйвера защиты.
Когда Вы не используете защищенное приложение, драйвер не выполняет никаких дополнительных действий и работает только во время запуска такого приложения. Будучи неактивным, драйвер занимает минимальное количество ресурсов – порядка 20 килобайт в оперативной памяти компьютера.
Различные приложения защищаются в разное время и поэтому могут иметь различные версии драйвера защиты. Если на вашем компьютере уже установлен драйвер защиты, однако при запуске нового приложения выводится сообщение о необходимости установить драйвер вновь, следовательно, данное приложение защищено более свежей версией защиты. Обновить драйвер
* У меня не выводится предупреждение об установке драйвера защиты
В некоторых старых версиях защиты такое предупреждение пользователям не выдавалось, что вызвало справедливые упреки в адрес нашей компании. Начиная с версии 4.0, такое предупреждение включено по умолчанию и должно выводиться всегда. Однако издатель может отключить вывод этого сообщения пользователю при защите приложения.
2.4 Как мне узнать, защита какой версии установлена на используемом мной приложении?
Воспользуйтесь утилитой SF Helper для автоматического определения версии защиты приложения или найдите в папке с защищенным приложением файл protect.dll (файл может иметь другое название, но всегда будет иметь расширение .dll), нажмите на нем правой клавишей мыши, выберете свойства. Далее выберете закладку Версия (Version). В секции BuildSignature (или BuildInfo) вы увидите номер версии защиты.
2.5 Как обновить драйвер защиты?
Информация по обновлению драйвера защиты.
2.6 Как удалить все компоненты защиты из системы?
Информация по удалению компонентов защиты из системы.
2.7 Удаляется ли драйвер защиты из системы автоматически?
Сервис автоудаления драйвера защиты.
Начиная с версии 4.0, компания StarForce внедрила во все свои продукты специальный сервис, который следит за использованием драйвера защиты в системе пользователя. Если у вас на компьютере больше не осталось ни одного приложения, защищенного StarForce, то сервис автоматически удалит все компоненты защиты из системы, а после следующей перезагрузки удалит самого себя *.
* Почему драйвер защиты не удаляется вместе с удалением защищенного приложения?
Защита StarForce располагает средствами, позволяющими издателю или разработчику в процессе защиты приложения реализовать механизм удаления драйвера защиты вместе с удалением с компьютера защищенного приложения.
Однако на практике это используется крайне редко. Именно поэтому специалистами нашей компании был разработан и внедрен Сервис автоудаления драйвера защиты StarForce.
2.8 Почему устанавливается драйвер защиты?
Драйвер необходим для специальных процедур проверки CD/DVD и используется только для этих целей. Драйвер не выполняет никаких дополнительных действий и работает только во время запуска защищенной программы.
2.9 Конфликтует ли драйвер защиты с другими драйверами и приложениями?
Потенциально драйвер защиты может конфликтовать с программами для эмуляции оптических дисководов в системе. Эмуляторы направлены на противодействие защите и используют собственные драйвера. При этом драйвер эмулятора может конфликтовать с драйвером защиты и приводить к ошибкам в системе. В случае если подобные конфликты возникают, следует удалить все компоненты эмуляторов из системы.
2.10 Изменяют ли компоненты защиты другое установленное на компьютере ПО?
Драйвер защиты устанавливается и работает точно так же, как и любые другие драйверы. То есть для его работы необходима регистрация в операционной системе, так как он выполняет ряд низкоуровневых операций. Как любое профессиональное ПО, система защиты никоим образом не изменяет другое установленное на компьютере программное обеспечение и не несет в себе никакой скрытой функциональности.
2.11 Влияет ли драйвер защиты на производительность жесткого диска?
Нет! Драйвер защиты не влияют на производительность жесткого диска компьютера. Убедиться в этом Вы сможете, запустив любой тест производительности (benchmark) жесткого диска и сравнив его результаты при запуске с загруженным и выгруженным драйвером защиты.
3. Технология «Резервная копия»
3.1 Что такое технология «Резервная копия»?
Уникальная технология «Резервная копия» позволяет Вам эксплуатировать лицензионное программное обеспечение, распространяемое на оптических носителях, не используя сам лицензионный оптический носитель для подтверждения подлинности приобретенного ПО. Другими словами, купив лицензионный диск, Вы используете его только один раз – при установке и первом запуске приложения, а потом убираете такой диск «на полку», чем обеспечиваете его механическую сохранность. Суть технологии заключается в том, что она позволяет осуществить «привязку» лицензионного программного обеспечения, распространяемого на оптических носителях, к параметрам компьютера конечного пользователя таким образом, чтобы для запуска приложения лицензионный диск не требовался. При этом пользователь в любой момент времени может вернуться к использованию диска для запуска игры, т.е. переключение привязки можно осуществляться в любой момент.
Для осуществления привязки к параметрам Вашего компьютера необходимо обладать уникальным Серийным Номером, предоставляемым издателем.
В случае нарушения работоспособности установленного ранее приложения Вы всегда можете достать с полки купленный диск и, установив приложение заново, запустить его без всяких проблем. Также Вы можете иметь две рабочие копии приложения, например, одну дома, а другую – на работе или на переносном компьютере.
Решение о применении технологии «Резервная Копия» принимается издателем программы в процессе её защиты.
3.2 Использует ли приложение, защищенное с использованием технологии «Резервная копия», драйвер защиты?
По сути, приложение, защищенное с использованием технологии «Резервная копия», использует схему защиты с привязкой к параметрам компьютера. Как сказано выше (в разделе «Драйверы защиты»), если Вы используете диск, то защита в некоторых случаях предусматривает использование драйвера защиты для осуществления специальных операций проверки лицензионного диска. Однако после переключения привязки с дисковой на аппаратную, что собственно и предусматривает технология «Резервная копия», необходимость в проверке диска отпадает. Соответственно отпадает необходимость и в наличии драйвера на компьютере пользователя.
В случае если первоначально пользователь принял решение запускать приложение с проверкой диска, драйвер защиты будет установлен на его компьютер. Однако после переключения привязки драйвер перестает быть нужным в системе, он перестает работать и удаляется, о чем выводится соответствующее сообщение.
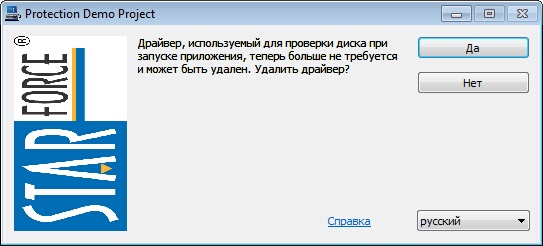
(Подробнее см. пункт «Все ли приложения, защищенные StarForce, устанавливают драйвера защиты»)
3.3 Как мне воспользоваться технологией «Резервная копия»?
Подробная инструкция о том, как пользоваться технологией «Резервная Копия».
4. Общие вопросы
4.1 Схема защиты, которая используется на моем приложении, не поддерживает Windows XP 64bit, Windows Vista или Windows 7. Как мне поступить?
Вы обладаете приложением, защищенным устаревшими версиями защиты StarForce. Для Windows Vista речь идет о версиях StarForce 1.xx, 2.xx, 3.xx, для Windows 7 - о версиях StarForce 1.xx, 2.xx, 3.xx 4.xx и о некоторых версиях 5.xx.
4.2 Запрещает ли защита работу каких-либо других программ, установленных на компьютере пользователя?
Защита StarForce не использует механизмов, запрещающих работу каких-либо сторонних программ. Программисты StarForce всегда ставили себе цель работать с любым набором программ, установленных на компьютере пользователя.
4.3 Собирает ли защита какую-либо информацию о пользователе или его компьютере без уведомления об этом пользователя?
Нет! Сбор данных о конфигурации компьютера пользователя может быть инициирован только самим пользователем, если существует необходимость решить ту или иную техническую проблему. Такая информация передается в службу технической поддержки издателя защищенного приложения.
4.4 Передает ли защита какую-либо информацию о пользователе или его компьютере в сеть Интернет без ведома пользователя?
Нет!

